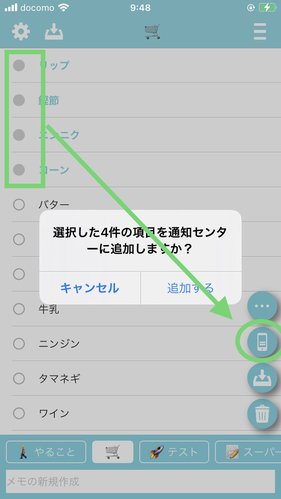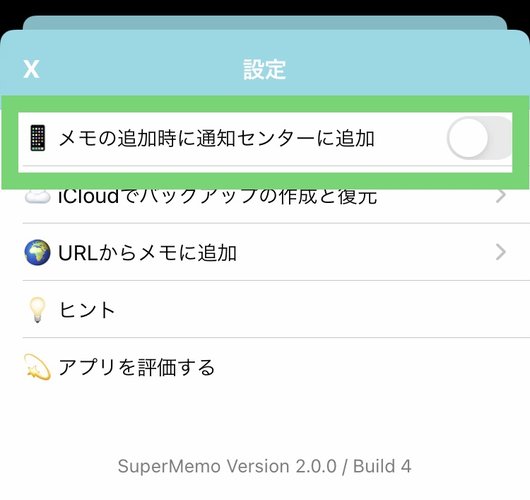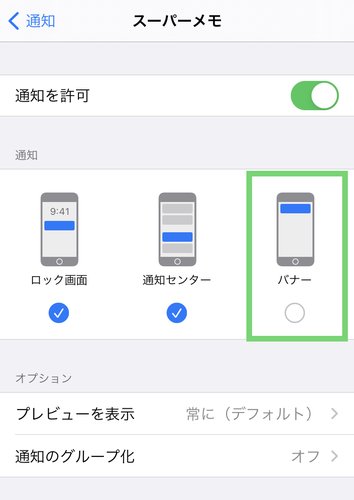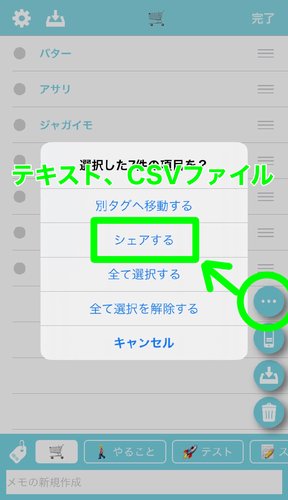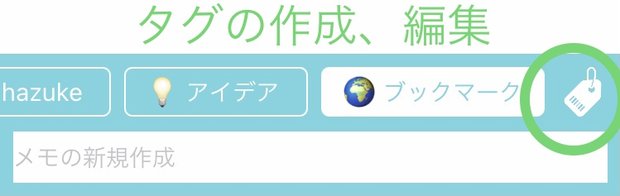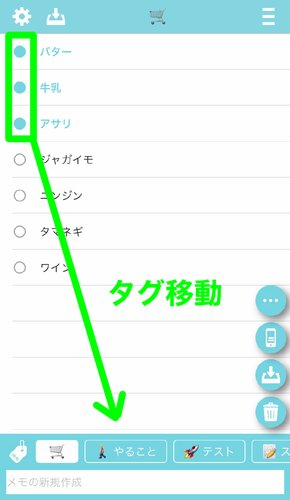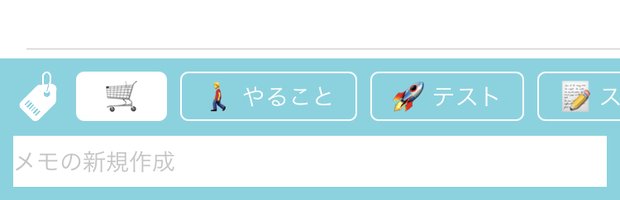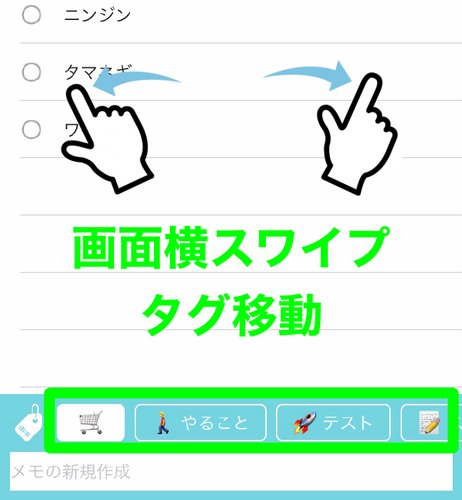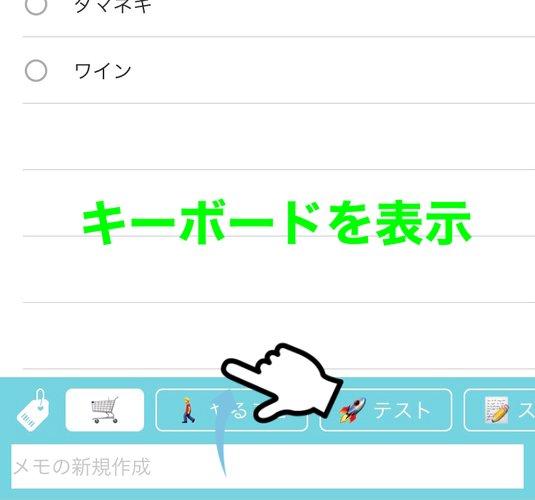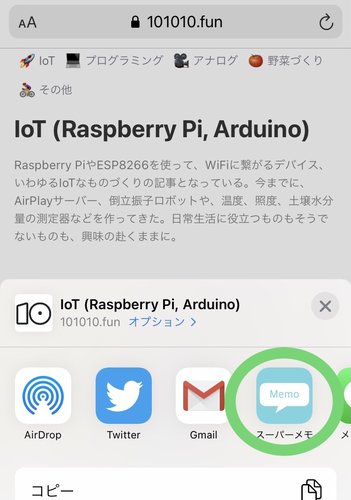スーパーメモのヒント【よくある質問/使い方】
『スーパーメモ』は無料で使える、iPhoneのメモアプリです。通知センターを使って、買い物中でも簡単な操作でメモ管理できるのが特徴となっています。ここでは『スーパーメモ』バージョン2のヒント、アイデア、使い方などを説明します。
まとめて通知センターに表示したい
通知センターへ表示したいメモにチェックを入れます。右下のスマホボタンをクリックし「追加する」を選択します。
メモが通知センターへ表示されます。
通知センターに表示されない
バージョン2では、メモの新規登録の際に、通知センターに表示するかしないかの設定を選択できるようになりました。デフォルトでは通知センターへの投稿がオフになってます。メモ追加時、常に通知センターへ投稿したい場合は、左上のギアボタンから行ってください。
それでも通知センターへ表示されない場合は、設定アプリで「通知センターの許可」がオフになっている可能性があります。次の手順で「通知センターの許可」を行ってください。
- iOSの設定アプリを開きます。
- 「通知」の項目を選択します。
- アプリの一覧の中から、本アプリ「スーパーメモ」を探し選択します。
- 「通知を許可」をオンにしてください。
通知センターに追加する時のバナー表示が煩わしい方は「バナーのみオフ」がおすすめです。
【ご注意】ロック画面で通知センターを表示するには、ロック画面上で上にスワイプする必要があります。
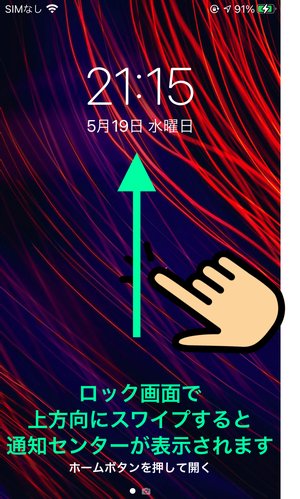
メモを並び替えたい
次の操作でメモの順序を並び替えできます。
- メイン画面右上のボタンをクリック
- 各項目の右側に表示されたボタンをドラッグアンドドロップ
メモを削除したい
削除したいメモにチェックを入れ、ゴミ箱ボタンから削除してください。
メモをアーカイブしたい
アーカイブしたいメモにチェックを入れ、アーカイブボタンをタップしてください。
アーカイブすると、メモがアーカイブフォルダへ移動します。一時保管場所としてお役立てください。「左上のアーカイブアイコン」をタップするとアーカイブフォルダへ移動します。
メモをCSVで出力したい
選択したメモをCSV形式や、テキストファイルで出力できます。
- ファイルに出力したいメモ項目を選択
- 右下に表示されるフローティングボタンのその他「・・・」を選択
- 「シェアする」を選択
長押しで太字にできる
メモを長押しすると太字にできます。太字のメモを長押しすれば、通常のテキスト表示になります。
タグの編集をしたい
画面下の「タグアイコン」をタップすると、タグの作成、名前の変更、削除、並び替えができます。
メモを別のタグへ移動したい
次の操作でメモを別のタグへ移動します。
- 移動したいメモを選択する
- 下のタグボタンから移動先タグをクリック
タグをもっと見やすくしたい
下の写真のようにタグを絵文字で表現できます。横幅が小さくなるので、タグをたくさん並べる場合に便利です。
横スワイプでタグ移動できる
画面を横にスワイプするとタグ表示を切り替えられます。
上下スワイプでキーボード表示の切り替え
タグやメモのあたりを上下にスワイプすると、キーボードの表示・非表示ができます。
WebブラウザからURL付きでメモ登録
Safariなどのブラウザで、シェアボタンを開きスーパーメモのアイコンを選択します。
ページのタイトルがメモとして残ります。その後、登録したいタグを選び、「メモに追加」を選択してください。スーパーメモを開くと、先ほどのページが登録されてます。
その他、不具合の報告やご意見などは、下記フォームよりお寄せください。 スーパーメモお問い合わせ